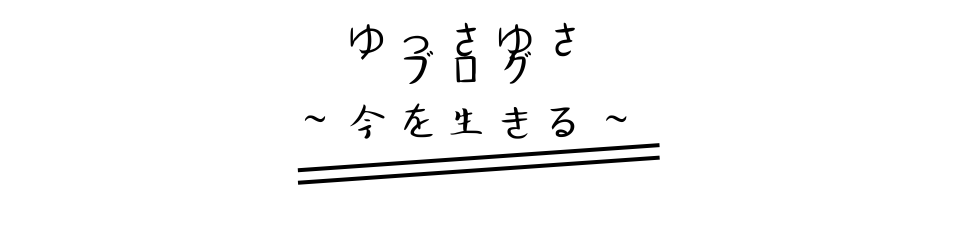ブログ執筆で時短のために必要不可欠なショートカットキー。
本記事ではよく使用するwindowsのテキストショートカットとwordpressで使用可能なショートカットをまとめました。
ショートカットキーを使いこなせると、ブログ執筆にかかる時間を大幅に減らすことができます。よく使用する操作のショートカットキーから順次覚えていきましょう。
基本的なショートカット一覧
ctrl + 文字
| ショートカット | 役割 |
| ctrl + C | 選択した文字やデータをコピーする |
| ctrl + V | コピーした文字やデータを張り付ける |
| ctrl + X | 選択した文字やデータを切り取る |
| ctrl + A | ブロックを全て選択する |
| ctrl + F | 文字を検索する |
| ctrl + B | 選択した範囲を太字にする |
| ctrl + U | 選択した文字に下線をつける |
| ctrl + I | 選択した文字を斜体にする(example) |
| ctrl + Z | 元に戻す |
| ctrl + Y | 元に戻した作業(ctrl+Z)を取り消す |
| ctrl + S | 保存する |
| ctrl + K | 選択した範囲にリンクを挿入する |
| ctrl + shift + K | リンク解除 |
shift + 記号
| ショートカット | 役割 |
|---|---|
| shift + Home / shift + End | 行頭もしくは行末まで選択する |
| shift + ↑/→/↓/← | 範囲を選択する |
Function
| ショートカット | 役割 |
|---|---|
| F6 | 全角かな |
| F7 | 全角カナ |
| F8 | 半角カナ |
| F9 | 全角英数字 |
| F10 | 全角英数字 |
WordPress独自
| ショートカット | 役割 |
|---|---|
| # + space | 見出し1(タイトル) |
| ## + space | 見出し2(大見出し) |
| ### + space | 見出し3(小見出し) |
| #### + space | 見出し4 |
| Shift+Alt+H | キーボードショートカットを表示 |
| Alt+F10 | 一番近くにあるツールバーに移動 |
| Ctrl+K | コマンドパレットを開く |
| Ctrl+Shift+Alt+F | 全画面モードを切り替える |
| Ctrl+Shift+Alt+M | ビジュアル/コードエディターを切り替える |
| Shift+Alt+O | リストビューを開く |
| Ctrl+Shift+\ | 集中執筆モードの切り換え |
| Ctrl+Shift+, | 設定サイドバーの表示 / 非表示を切り替える |
| Ctrl+` Shift+Alt+N | エディターの後の部分に移動する |
| Ctrl+Shift+` shift+Alt+P Ctrl+Shift+~ | エディターの前の部分に移動する |
| Ctrl+A | 入力中にすべてのテキストを選択する。すべてのブロックを選択するにはもう一度押す |
| escape | 選択肢をクリアする |
| Ctrl+Shift+D | 選択したブロックを複製する |
| Shift+Alt+Z | 選択したブロックを削除する |
| Ctrl+Alt+T | 選択したブロックの前に新しいブロックを挿入する |
| Ctrl+Alt+Y | 選択したブロックの後に新しいブロックを挿入する |
| delもしくはbackspace | 選択を削除します |
| Ctrl+Shift+Alt+T | 選択したブロックを上に移動する |
| Ctrl+G | 選択した複数のブロックからグループブロックを作成します |
| / | 新規段落の追加後、ブロックタイプを変更します |
| [[ | 投稿や固定ページへのリンクを挿入 |
| Shift+Alt+D | 選択したテキストに取り消し線を追加する |
| Shift+Alt+X | 選択したテキストをインラインコードにする |
| Shift+Alt+0 Shift+Alt+7 | 現在の見出しを段落に変換する |
| Shift+Alt+1-6 | 現在の段落や見出しを見出しレベル1から6に変換する |
| Ctrl+Shift+space | ノーブレークスペースを追加 |
| Alt+L | すべての他の項目を折りたたむ |
まとめ
いかがでしたか。知っているショートカットは何個ありましたか。
まずは1個でも2個でも知っているショートカットを増やしていきましょう。